 This semester, we are using a relatively new functionality in myItLab. It is called "Grader" and was recently included in the suite of tools available in myItLab.
This semester, we are using a relatively new functionality in myItLab. It is called "Grader" and was recently included in the suite of tools available in myItLab.Most of your Office homework assignments will be completed using Grader so this is a tutorial to ensure that all students are clear on how to use the tool.
First, open Internet Explorer, go to http://www.myitlab.com and log in. The course content should look very similar to this

Drill down into the Submit Work folder, locate the right homework assignment, and open it. Note: These screenshots are not of the actual files you will be using this semester. They were taken before the myItLab site was updated and are provided only as a frame of reference to illustrate the steps you need to follow.
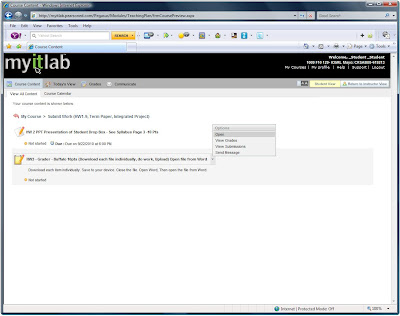
A new window, the Test Presentation window, will spawn.
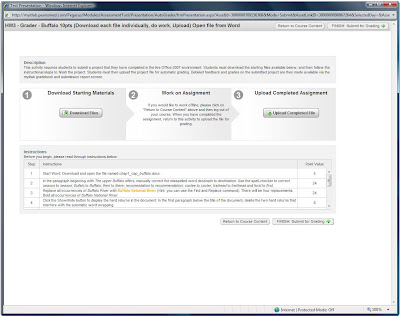
When you click the Download Files button, a download dialog box will pop up.
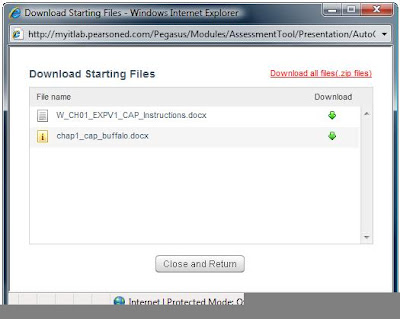
Click the green arrow next to the assignment file (in this case, chap1_cap_buffalo.docx) and save the file to your flash drive.
Open the newly downloaded file in Word and follow all of the step-by-step instructions. After completing the steps listed, save your work, close Word, and click the Upload Files button in the Test Presentation window to open an upload dialog box.
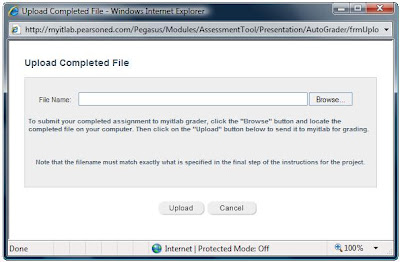
Find and upload the file you just saved. You should see a line of green text at the top of the Test Presentation window reading Your completed file has been successfully uploaded. You MUST also click the "FINISH: Submit for Grading" button to send the file to myitlab:grader for processing.
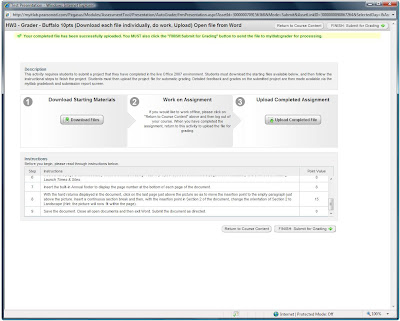
Click the FINISH: Submit for Grading button. You should see a new message saying Your file, [filename here], has been successfully received by myitlab:grader. Click the Return to Course Content button.
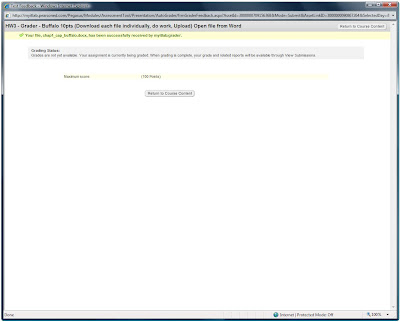
Back in your original myItLab window, you will hopefully see an indicator that you passed your homework, indicated by a green check mark below the assignment's name.
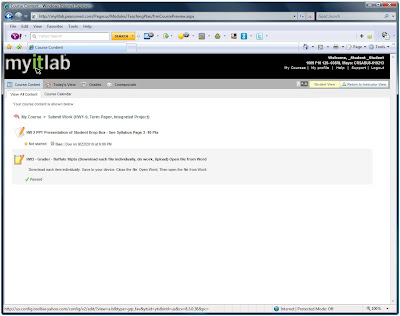
To see your actual grade, move your mouse over the name of the homework assignment and then over the arrow which appears at the right side, click on View Grades.
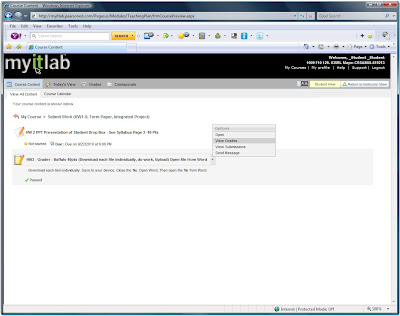
The view changes and you can see all of the work that has been graded to date. For our Word example, I made sure to put the assignment at the top of the page so that it would be easy to locate.
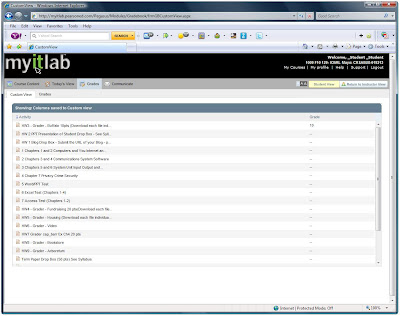
In this view, you see how many points you earned out of the 30 maximum per assignment.
Notes
Please be aware that you must download the file(s) yourself from myItLab, while logged into your own myItLab account. This software has built-in integrity violation detection. If you copy from a classmate or attempt to submit a classmate's work as your own, the software will detect it and will flag your work.I have noticed that sometimes Grader does not give full credit for correct work. I use Grader as a first-pass to allow students some immediate feedback. Rest assured, I evaluate each assignment individually and if Grader deducted points unfairly, I will raise your grade accordingly.